The recently released Windows 8.1 operating system not only ships with new features but also addresses some of the announces of Windows 8 operating system. The ability to skip the Start screen and boot directly to the desktop, the Start button, and better Start screen personalization options are some of the new features of Windows 8.1 update.
Although PC users who’re running Windows 7 and previous versions will have to purchase a copy of Windows 8.1, the latest Windows 8.1 is available as a free download to existing Windows 8 users. That is, if your PC is running Windows 8, then your PC is eligible to for the free update and you can upgrade to Windows 8.1 from Windows 8 without losing your files and installed apps.
Here is my quick guide on how to download and install the .1 update on your Windows 8 machine.
NOTE: Even though you can upgrade to Windows 8.1 without losing your files, it’s always a good idea to backup important files.
Step 1: Switch to the Start screen. Click or tap the Store tile to see a large Upgrade to Windows 8.1 for free tile on the home screen of the Store. And if you can’t see the tile, make sure your PC has all recent Windows updates.
Step 2: Click or tap Upgrade to Windows 8.1 for free tile to see the download button and also size of the download.
Step 3: Click on the Download button to begin downloading the Windows 8.1 update. The time required to download the update varies depending on your version of Windows 8 and the speed of your internet connection.
Note that you can continue using your PC while the update is being downloaded. Once the download is done, Windows will ask you to reboot your PC. Click Restart Now button to reboot the PC and begin installing Windows 8.1 update.
Your PC will restart twice or thrice during this install process.
Step 4: Once setup completes the installation, you’ll be presented with the license terms screen where you need to click I accept button to continue.
Step 5: Next, you’ll see Settings screen. Here, click Use express settings button to go with the recommended settings.
And if you don’t want to go with the recommended settings and change default settings, click Customize button to turn on or off above mentioned features and options.
Step 6: In the following screen, you’ll be asked to enter your Microsoft account ID and password. If you were using Microsoft account in Windows 8 as well, you’ll be asked to enter the password for your Microsoft account.
And if you don’t want to sign in with your Microsoft account, you can create a local account also.
When you see Help us to protect your info screen, select your email address or the contact number that you had entered while creating your Microsoft account and then click Next button to receive a secret code from Microsoft that you have to enter in the box to verify the account.
Or, you can simply click I can’t do this right now option to skip this step and proceed to the next one. You can verify the account later using the option provided in PC settings.
Step 7: Next, when you see the SkyDrive screen, click Next button.
You’ll have to wait for a couple of minutes while Windows completes install process. Once done, you’ll see the Start screen. That’s it!
If you have any queries or suggestions related to this post, you're most welcome in comments..! :)
Although PC users who’re running Windows 7 and previous versions will have to purchase a copy of Windows 8.1, the latest Windows 8.1 is available as a free download to existing Windows 8 users. That is, if your PC is running Windows 8, then your PC is eligible to for the free update and you can upgrade to Windows 8.1 from Windows 8 without losing your files and installed apps.
Here is my quick guide on how to download and install the .1 update on your Windows 8 machine.
NOTE: Even though you can upgrade to Windows 8.1 without losing your files, it’s always a good idea to backup important files.
Step 1: Switch to the Start screen. Click or tap the Store tile to see a large Upgrade to Windows 8.1 for free tile on the home screen of the Store. And if you can’t see the tile, make sure your PC has all recent Windows updates.
Step 2: Click or tap Upgrade to Windows 8.1 for free tile to see the download button and also size of the download.
Step 3: Click on the Download button to begin downloading the Windows 8.1 update. The time required to download the update varies depending on your version of Windows 8 and the speed of your internet connection.
Note that you can continue using your PC while the update is being downloaded. Once the download is done, Windows will ask you to reboot your PC. Click Restart Now button to reboot the PC and begin installing Windows 8.1 update.
Your PC will restart twice or thrice during this install process.
Step 4: Once setup completes the installation, you’ll be presented with the license terms screen where you need to click I accept button to continue.
Step 5: Next, you’ll see Settings screen. Here, click Use express settings button to go with the recommended settings.
And if you don’t want to go with the recommended settings and change default settings, click Customize button to turn on or off above mentioned features and options.
Step 6: In the following screen, you’ll be asked to enter your Microsoft account ID and password. If you were using Microsoft account in Windows 8 as well, you’ll be asked to enter the password for your Microsoft account.
And if you don’t want to sign in with your Microsoft account, you can create a local account also.
When you see Help us to protect your info screen, select your email address or the contact number that you had entered while creating your Microsoft account and then click Next button to receive a secret code from Microsoft that you have to enter in the box to verify the account.
Or, you can simply click I can’t do this right now option to skip this step and proceed to the next one. You can verify the account later using the option provided in PC settings.
Step 7: Next, when you see the SkyDrive screen, click Next button.
You’ll have to wait for a couple of minutes while Windows completes install process. Once done, you’ll see the Start screen. That’s it!
If you have any queries or suggestions related to this post, you're most welcome in comments..! :)



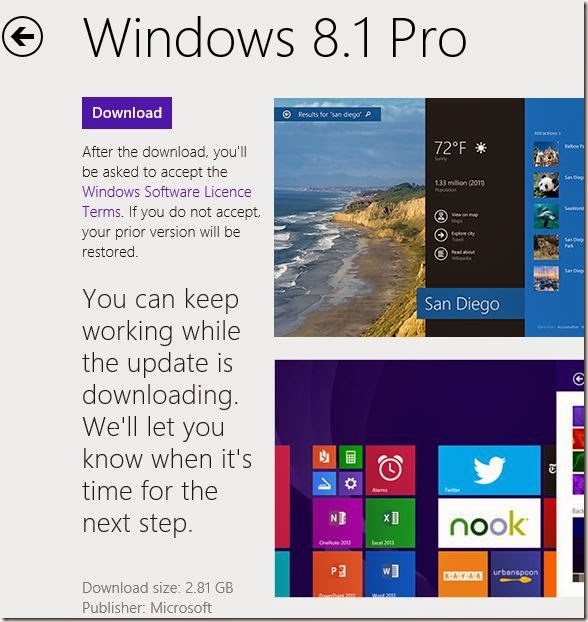




















Guy's Whats-up !
ReplyDeleteDo you wanna learn Hacking/Spamming/Carding ?
Do you wanna start your earning from home ?
Here I'm..
I'm offering complete packages, for Learning:
Hacking , Spamming, Carding, Spying etc
*Legit & Valid Tools & tutorials Stuff.
Contact 24/7
Tele-gram = @leadsupplier
Skype/Wickr = peeterhacks
I'C'Q = 752 822 040
All Type of Tools Available
MAILERS
SENDERS
KEY LOGGERS
KALI LINUX FULL
BTC CRACKER/FLASHER
BOMBER
VIRUSES
SHELLS
BRUTES
CPANELS
HACKING TUTS & STUFF
CARDING METHODS FOR CASHOUT & SPAMMING
FB/WA HACK TIPS & TRICKS
ETC
Fresh Fullz are available too
CC FULLZ
SSN DOB DL FULLZ (BULK QTY)
HIGH CS FULLZ (700+)
PREMIUM FULLZ
SBA/PUA/UI FILLING FULLZ
EMPLOYMENT FULLZ
BUSINESS FULLZ
Get In Touch :
Skype/Wickr = peeterhacks
I'C'Q = 752 822 040
Tele-gram = @killhacks
Fresh Spammed & Verified
Invalid stuff will be replace
Bulk order preferable